2년전에 구매했던 게이밍 노트북
레노버 LEGION 5 Pro 16ACH R7 STORM 3070를 잘 사용하고 있는데요.

저장공간이 부족해서 SSD를 내돈내산 구매해서 장착해 보았습니다.

업그레이드를 위해 찾아보니 SK하이닉스 Gold P31 M.2 NVMe SSD 1TB가 호환이 되고 추천이 많아 구매를 했네요. 배송비 포함 13.3만원정도에 구매했습니다.

레노버 LEGION 5 Pro 뒷면 볼트는 총 10개 있는데 긴것 6개, 짧은 것 4개로 나뉩니다.


뒷판을 개봉하는 영상이 있어 참고했는데, 헤라를 이용하니 더욱 편하더군요. 아이와 협심해서 큰 무리없이 뒷판을 분리했습니다.

쇼트 방지를 위한 안전을 기하기 위해서 배터리 연결 커넥터 부분을 먼저 분리합니다. 커넥터 좌우를 잡고 당기면 쉽게 잘 빠집니다.


기본적으로 장착된 SSD는 왼쪽편에 장착되어 있고, 오른쪽에 구매한 SK하이닉스 1TB SSD를 장착하면 됩니다.

장착을 위해서 SSD를 보호해 주면서 방열패드가 붙어 있는 소켓의 고정나사를 풉니다. 총 3개 있어요.

뒷면에 방열패드가 붙어져 있습니다.

SSD 카드를 고정해 주는 나사도 미리 풀어두어야 합니다.

SK하이닉스 Gold P31 M.2 NVMe SSD 1TB를 조심히 꺼내서 방금 푼 곳에 장착을 합니다.


끼우는 부분이 비대칭성으로 되어 있어 핸쪽 방향으로만 장착이 가능한데, SK hynix 로고가 있는 부분이 보이게 끼우면 됩니다.

45도 기울기로 커넥터에 먼저 끼우고 반대편을 눌러주면서 아까전에 풀었던 고정나사로 고정해 주면 됩니다.

그리고, 방열패드가 붙어있는 소켓을 다시 조립하면 SSD 카드 장착은 끝납니다.

배터리 전원 공급 커넥터를 다시 원래대로 장착하는데 여러 배선이 있는 커넥터라 끼우는게 쉽지 않더군요.

그리고, 해체했던 노트북 뒷판을 전원 연결부등이 위치한 윗쪽부터 끼우고 아래쪽으로 끼우면 쉽게 재장착 되더군요.
뒷판을 나사로 고정하기 전에 SK하이닉스 Gold P31 M.2 NVMe SSD 1TB가 제대로 작동하는지 점검하기 위해 전원을 넣어봅니다.
한차례 업데이트와 재부팅 후에 두 번째 업데이트가 자동으로 진행되더군요.

새로운 드라이브 인식이 자동으로 이루어지지 않아서 디스크관리에서 디스크 초기화 (GPT로 추천)하여 새 드리이브를 설정하면 됩니다. 이때 자동으로 포맷도 진행됩니다.
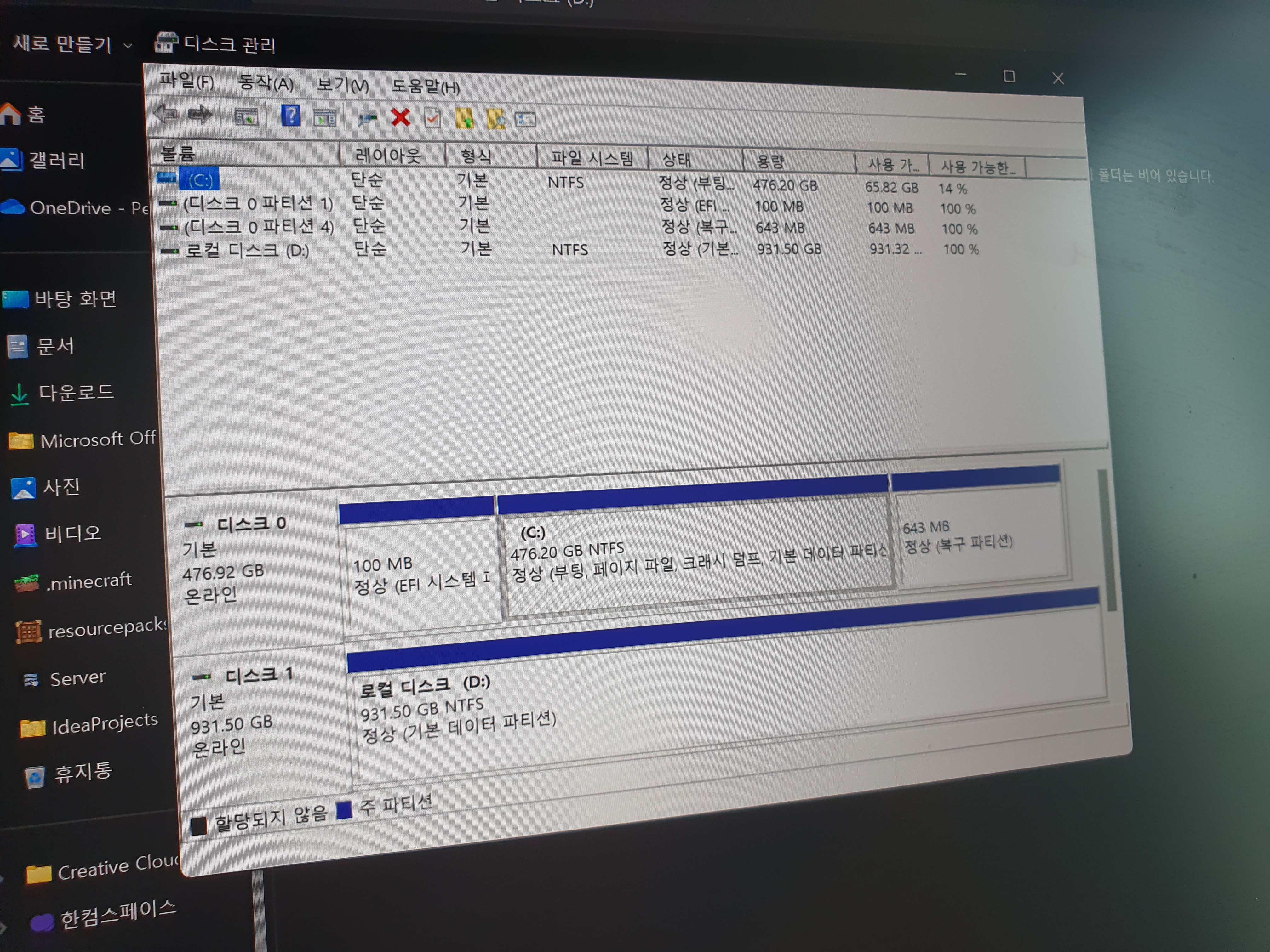
용량 1TB가 정상적으로 D드라이브로 확인되는 것을 볼 수 있네요.
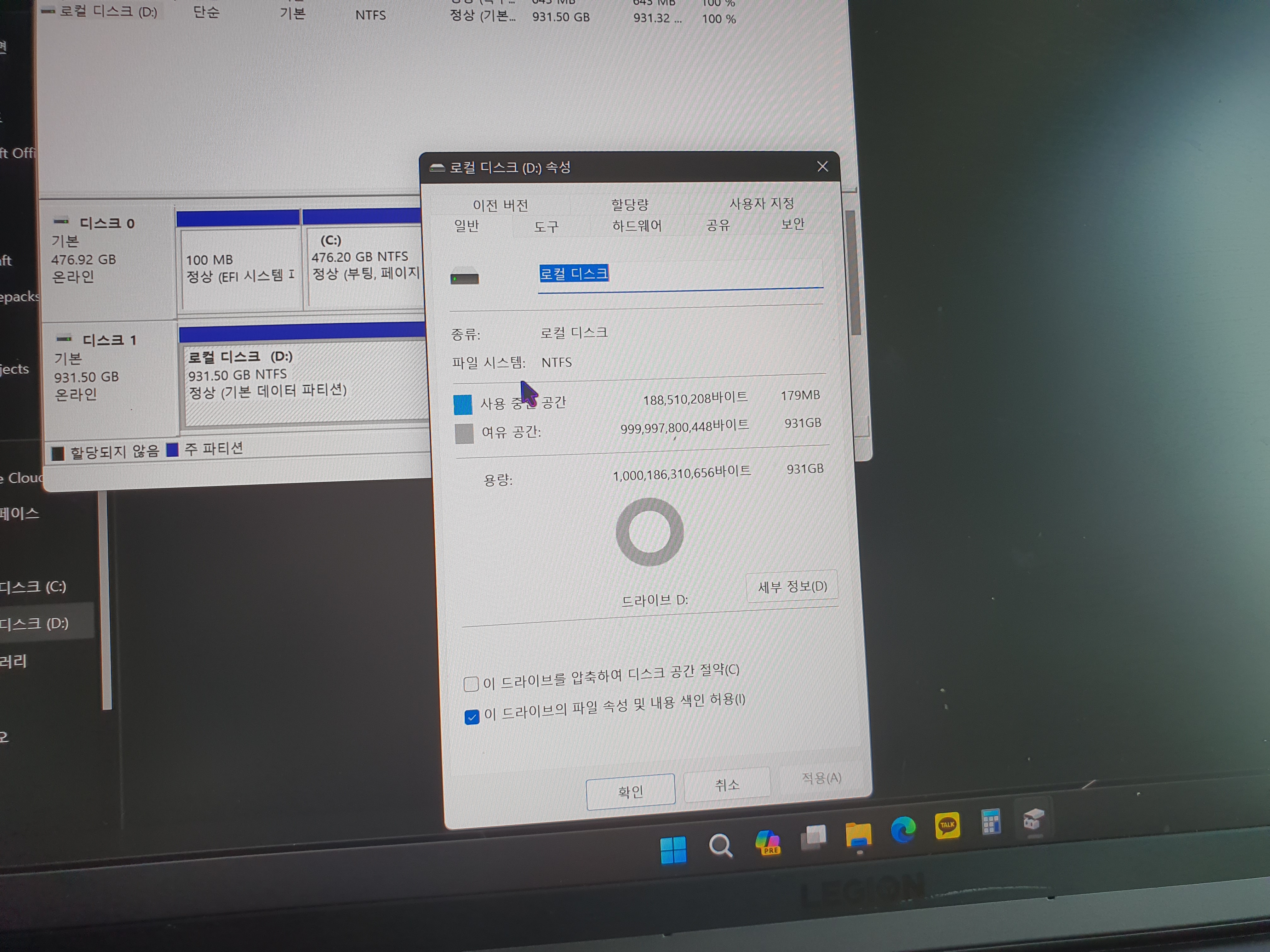
정상적으로 작동되는 것을 확인했으니 풀었던 뒷판 나사 10개를 조립해서 마무리 합니다.

조립을 마무리하는데 옥의티로 뒷판을 고정해 주는 노트북 고정핀 하나가 부러진 상태로 떨어지더군요.
분해할때 주의가 필요한 건데, 아쉽게도 하나가 부러졌나버네요. 나사로 고정도 되는더라 덜렁거리거나 하는 문제는 없네요.

PC는 수십년전에 조립도 해 봤지만, 노트북 분해 및 업그레이드는 처음이라 상당히 생소했고, 조심스러었는데요.
작업전에 분해하는 영상이 큰 도움이 되었고, 천천히 따라하니 초보자도 무리없이 할 수 있는 부분이더군요.
지금까지 레노버 LEGION 5 Pro 노트북에 SK하이닉스 Gold P31 M.2 NVMe SSD 1TB를 추가 장착해서 업그레이드하는 리뷰를 읽어봐 주셔서 감사합니다.
#레노버
#LEGION5Pro
#노트북업그레이드
#SK하이닉스GoldP31M2NVMeSSD1TB
#노트북SSD장착
#레노버분해
#SSD업그레이드
#SK하이닉스SSD
#M2SSD
#SSD자가업그레이드
#레노버SSD업그레이드
#레노버SSD장착
'IT 리뷰 > IT 정보' 카테고리의 다른 글
| 갤럭시S25울트라와 기어S3 연결 후 삼성페이 watch plug-in 업데이트 (0) | 2025.03.02 |
|---|---|
| 갤럭시S25울트라와 기어S3 (삼성스마트워치) 연결 방법 (0) | 2025.02.09 |
| 삼성 갤럭시 스마트폰 AI지우개 기능 (불필요한 부분만 지우는 사진 편집 기능) (0) | 2023.06.11 |